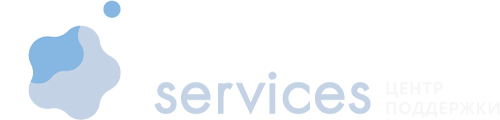Модуль CloudPayments позволяет:
создать короткую ссылку на оплату заказа из RetailCRM;
отправлять ссылку на оплату в email, смс, мессенджеры;
автоматически изменить статус оплаты RetailCRM в случае успешной оплаты заказа (в ручном или автоматическом режиме;
подключить несколько магазинов из CloudPayments в 1 аккаунт RetailCRM;
передать маркировку из RetailCRM в CloudPayments;
оплачивать Apple Pay, СПБ.
Для подключения модуля "CloudPayments" необходимо подключить аккаунт RetailCRM в систему retailcrm.services, создать новый сайт в платежной системе, настроить синхронизацию в retailcrm.services и добавить нужные события в настройки сайта в CloudPayments. Вся настройка занимает не более 15 минут.
Перейдите в маркетплейс RetailCRM в блок с модулями оплаты. Зайдите в модуль "CloudPayments" и нажмите кнопку подключить. Автоматически вас перенаправит в retailcrm.services, в уже созданный аккаунт. Далее переходите к следующему разделу настройки.
Последовательность действий описана ниже:
Добавление сайта CloudPayments в retailcrm.services
1. Перейдите в раздел "Мои аккаунты".
2. В блоке "Мои аккаунты CloudPayments" нажмите кнопку "Новый аккаунт".
3. В Cloudpayments необходимо создать новый сайт. Если у вас создан сайт, то не нужно использовать данные для интеграции уже от созданного сайта.
3. Введите Public ID и пароль для API от аккаунта CloudPayments (раздел сайты в аккаунте Cloudpayments в настройках нужного сайта). В названии укажите произвольное название аккаунта.
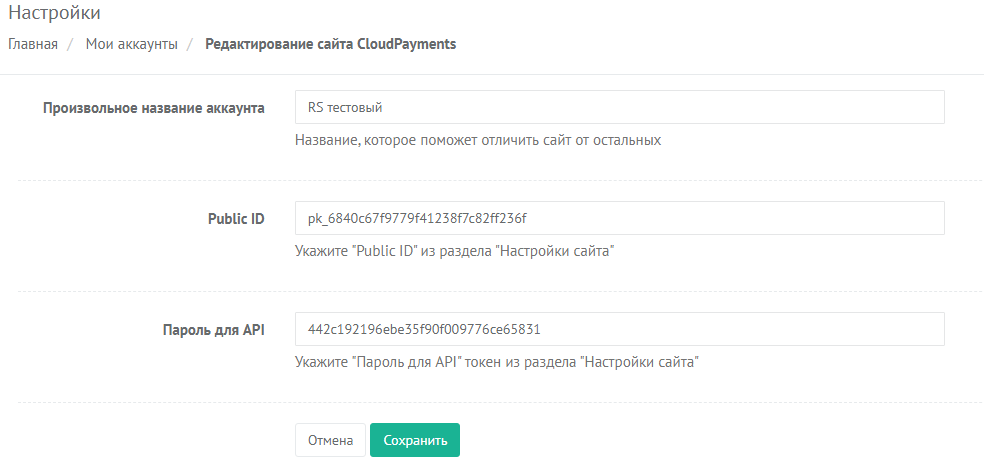
4. Нажмите кнопку "Сохранить". Если данные сайта указаны корректно, сайт будет успешно добавлен в retailcrm.services.
Настройка синхронизации в retailcrm.services
Перейдите в раздел создании настройки синхронизации "CloudPayments" и нажмите кнопку "Создать новую синхронизацию":

На странице создания синхронизации выберите аккаунтCloudPayments и аккаунт RetailCRM и способ подтверждения платежа.
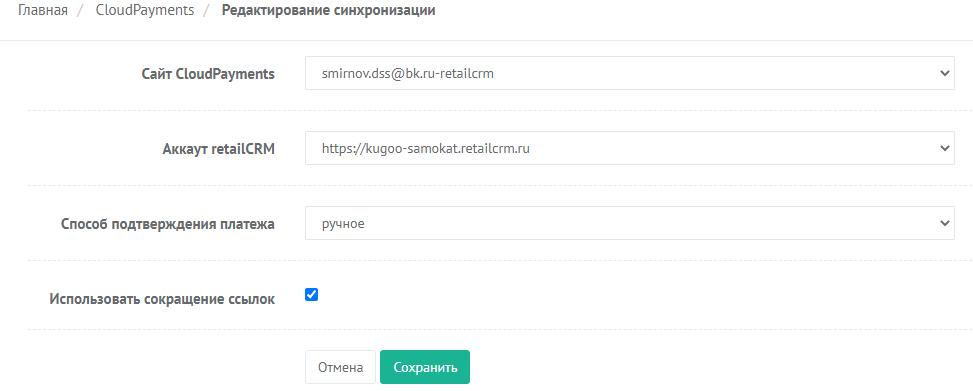
Ручное подтверждение платежа означает, что после оплаты заказа клиентом вам необходимо зайти в заказ и вручную подтвердить оплату заказа.
3. Использовать сокращение ссылок — при активной галке ссылки на оплату будут короткие.
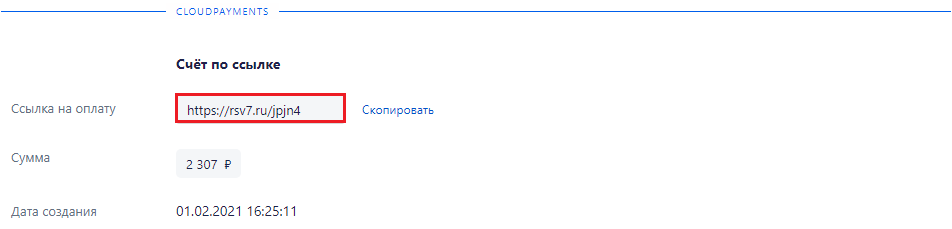
4. Отправка смс со ссылкой на оплату через CloudPayments — после генерации ссылки на оплату в RetailCRM клиенту отправится сообщение через сервис CloudPayments.
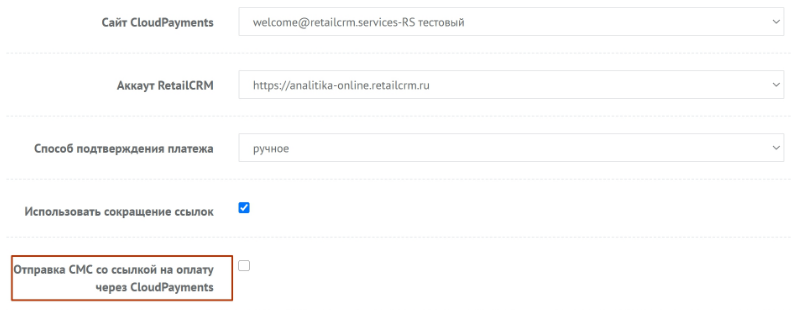
Важно! Если используется триггер для отправки смс с ссылкой на оплату клиенту, стандартная ссылка будет отправлена в двух сообщениях.
5. Схема оплаты. Одностадийная оплата - списание оплаты сразу с карты клиента, двустадийная оплата - списание с заморозкой средств на карте клиента. Также можно настроить списание через заданное количество дней в настройке сайта со стороны CloudPayments.
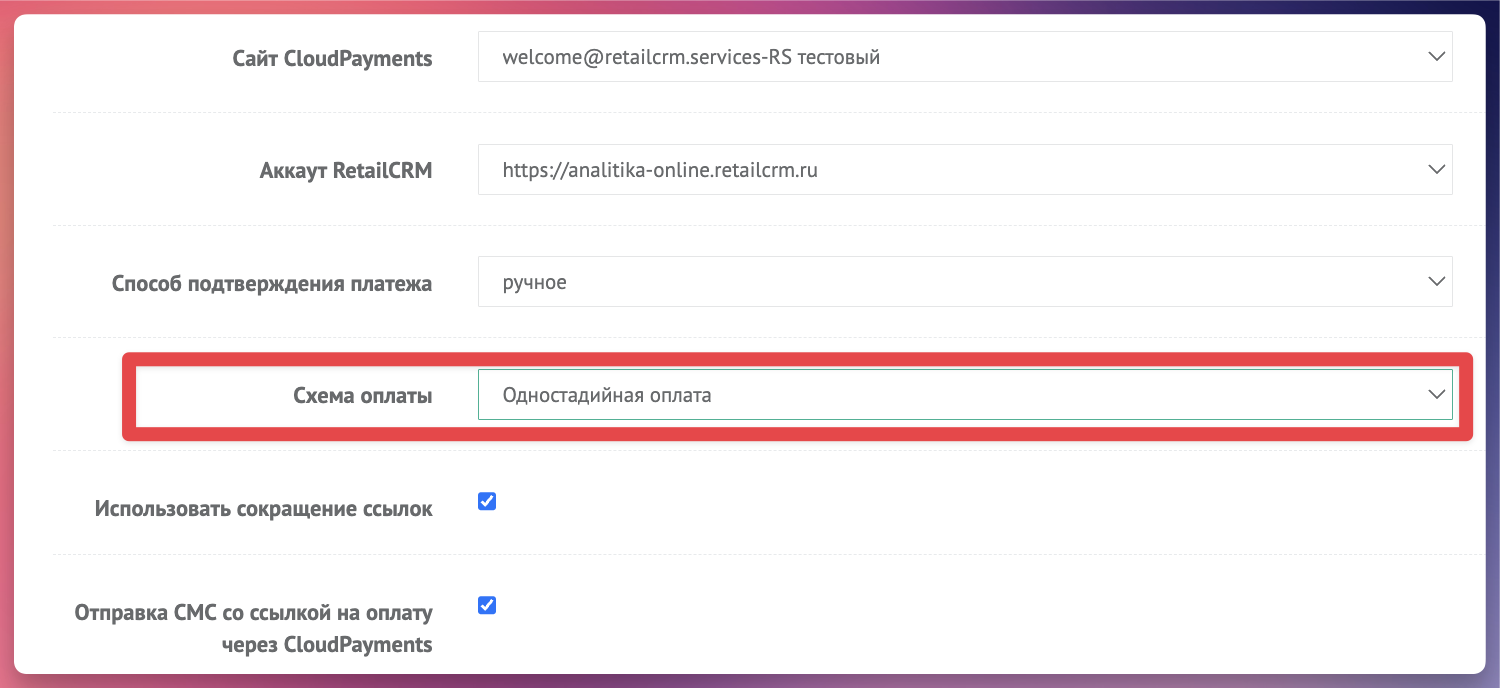
6. Чтобы в чеке корректно отображался выбранный тип налогообложения, выберите соответствующую настройку в синхронизации и укажите в настройках юридического лица размер ставки.
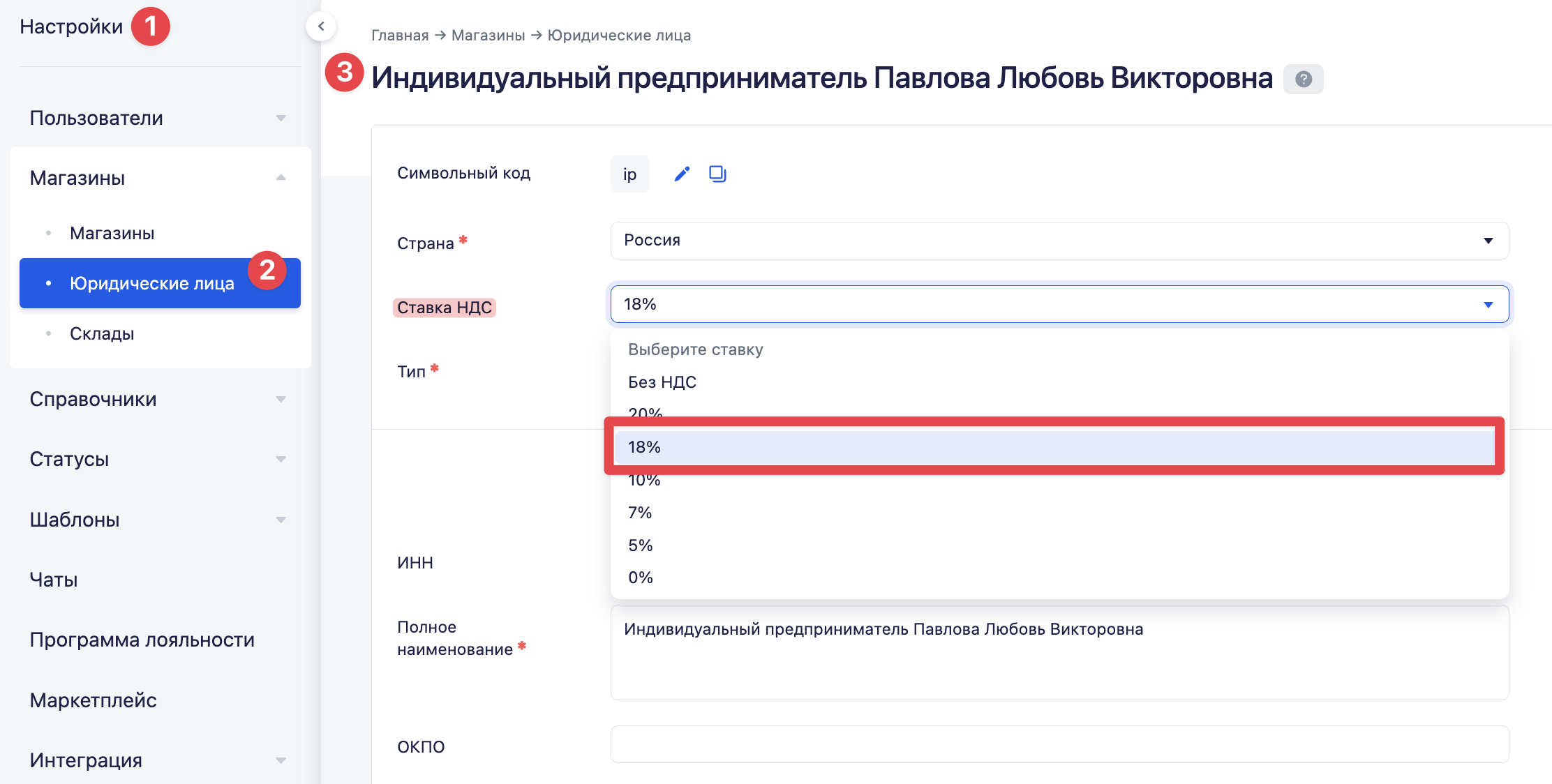
Настройка уведомлений об оплате в RetailCRM
1. Нажмите на кнопку "Уведомления Cloudpayments":

2. В появившемся окне вы увидите список ссылок для настройки уведомлений:
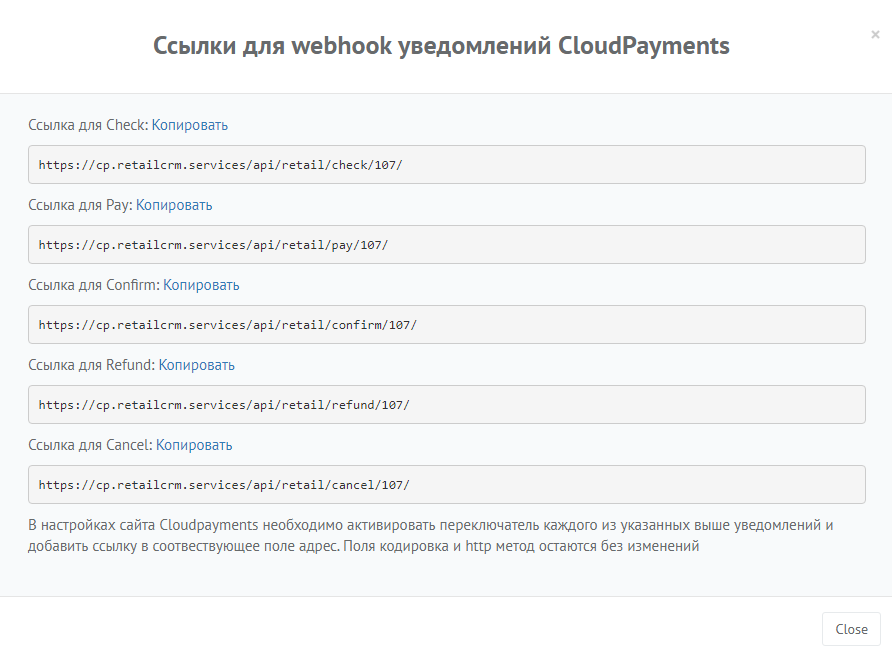
В настройках сайта Cloudpayments необходимо активировать переключатель каждого из указанных выше уведомлений и добавить ссылку в соотвествующее поле адрес. Поля кодировка и http метод остаются без изменений
3. Добавьте новый сайт в CloudPayments. В настройках сайта CloudPayments необходимо активировать переключатель каждого из указанных выше уведомлений и добавить ссылку в соответствующее поле адрес. Поля "кодировка" и "http метод" остаются без изменений.
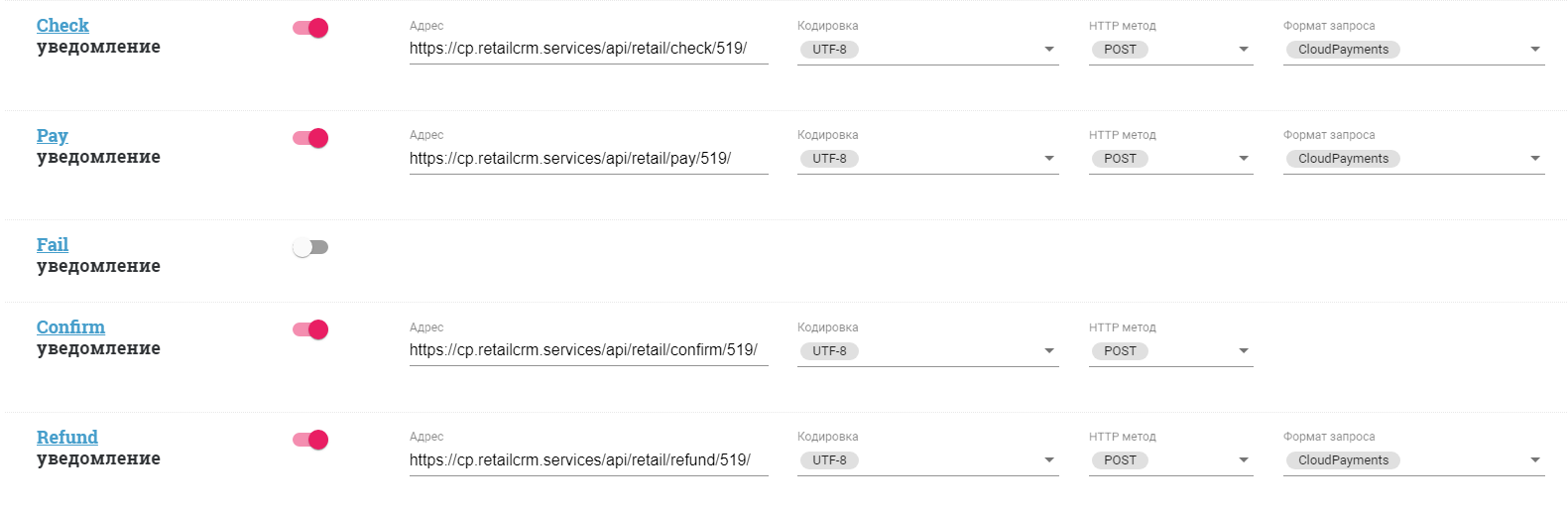
Важно! Чтобы уведомления о событиях поступали из CloudPayments в RetailCRM, необходимо добавить новый сайт и для нового сайта добавлять веб-хуки. Если вы будете добавлять веб-хуки для имеющегося сайта, который используются для интеграции с сайтом, то у вас перестанут работать уведомления для сайта.
Важно!
Если статус оплаты не меняется после установки веб-хуков, то напишите в поддержку эквайринга запрос: Для сайта с public id {id вашего сайта где прописывали наши веб-хуки} включите отправку Webhook с платежных ссылок и заказов
Настройка интеграции CloudPayments в RetailCRM
На стороне RetailCRM необходимо добавить интеграцию модуля для способа оплаты Cloudpayments, настроить соответствие статусов оплаты и в настройках способов доставок разрешить оплату.
1. Переходим в настройки вашего аккаунта RetailCRM в раздел "Типы оплат".
2. Создаем новую оплату и выбираем в поле "Интегрировать с" интеграционный модуль.
3. Нажимаем кнопку настройки статусов счетов и в появившемся окне сопоставляем статусы оплаты счета CloudPayments (левая колонка) и статусы оплат в RetailCRM (правая колонка). При необходимости из этого окна можно добавить сразу новый статус оплаты в RetailCRM.
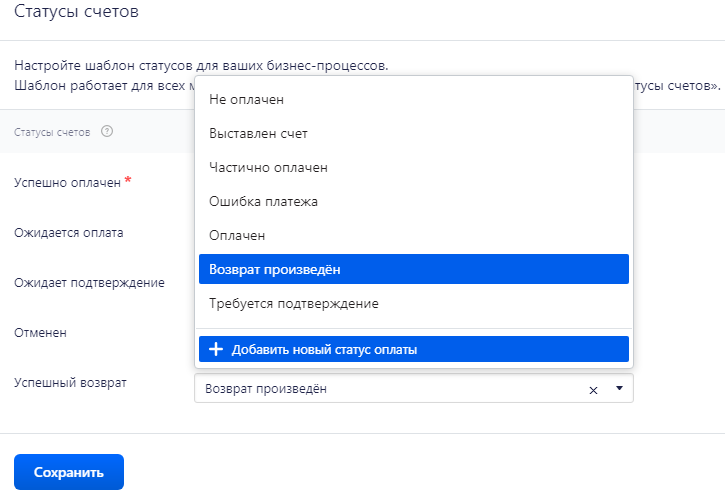
4. Проверьте, чтобы у нужных способов доставки была активирована галка способа оплаты CloudPayments. Если галка не будет активна, то способ оплаты не будет доступен в заказе для данного способа доставки.
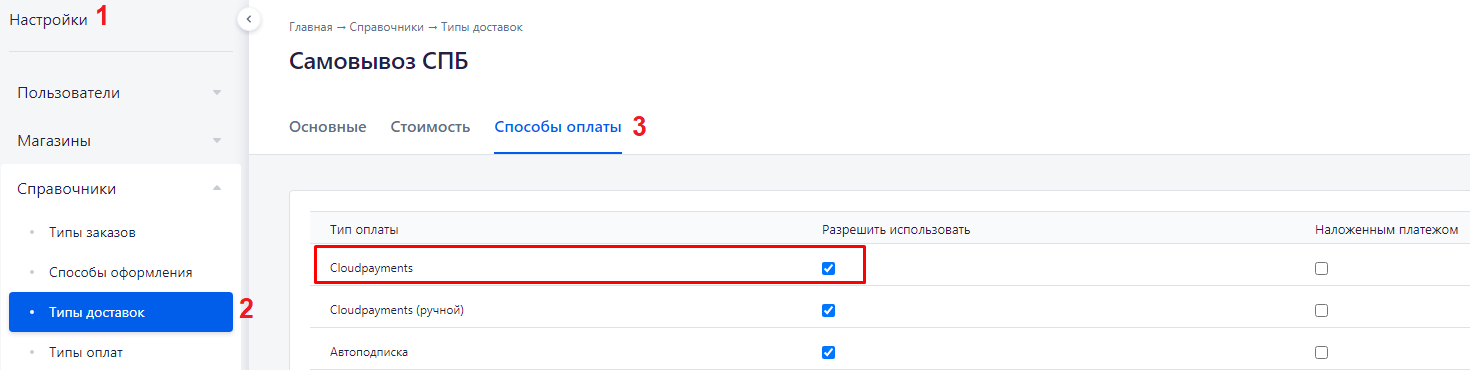
При активации галки "Внешняя фискализация" при условии, что в маркетплейс подключен модуль Атол, данные будут отправляться в Атол. Опция необходима, чтобы модуль «Атол Онлайн» смог корректно засчитать аванс. Со стороны RetailCRM необходимо иметь информацию о фискализации аванса. Вы получаете аванс по заказу и проводите оплату через свою кассу, а остаток проводите через интеграционный модуль «Атол Онлайн».
Независимо от активности модуля "Атол" в CloudPayments всегда отсылается параметр receipt. В случае, если внутри кабинета CloudPayments настроить фискализацию, то чеки будут автоматически формироваться на стороне CloudPayments.
Подключение дополнительных магазинов CloudPayments
В retailcrm.services возможно добавление неограниченного количества аккаунтов/магазинов CloudPayments для работы в RetailCRM.
Для корректной работы необходимо добавить аккаунт платежной системы Cloudpayments в retailcrm.services и создать синхронизацию для каждого нового добавленного аккаунта. Если у вас на одном аккаунте несколько магазинов (сайтов), то создайте отдельную синхронизацию для каждого.
1. Для добавления аккаунта CloudPayments перейдите в "Мои аккаунты" и добавьте аккаунт согласно инструкции.
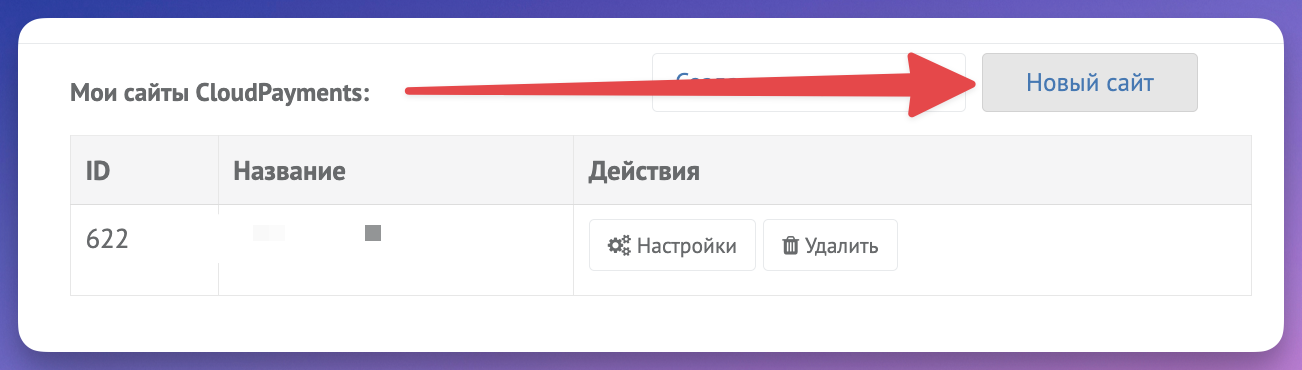
2. Для каждого сайта CloudPayments необходимо создать отдельную синхронизацию. Добавляйте новую синхронизацию согласно инструкции.

3. После создания синхронизации будет автоматически создан активный тип оплаты с подключённым магазином. Если требуется настройте статусы счётов для нового типа оплаты.
Проверьте, чтобы у нужных способов доставки был активирована галка способа оплаты CloudPayments. Если галка не будет активна, то способ оплаты не будет доступен в заказе для данного способа доставки.
Важно! По умолчанию для интеграции Cloudpayments с RetailCRM используется двухстадийная оплата. Таким способом минимизируются возможные риски ошибок менеджеров, которые выставляют счета. Поэтому платежи нужно подтверждать вручную в ЛК CloudPayments. Для подтверждения оплаты автоматически в настройках сайта нужно указать количество дней, после которых платеж подтвердится автоматически.
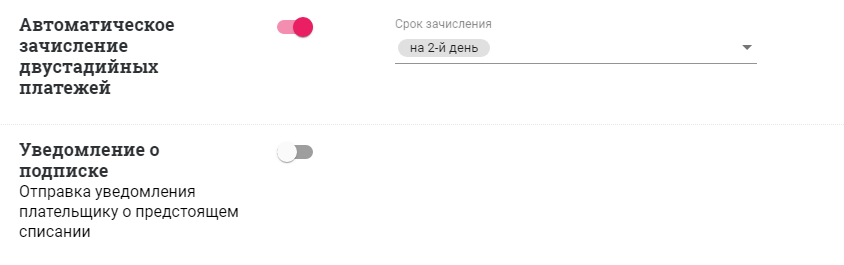
Поддержка Apple Pay в модуле CloudPayments
Apple Pay работает только в браузере Safari, браузер Google Chrome не поддерживается в связи с особенностями политики компании Apple. Поддержка Apple Pay уже реализована в модуле, дополнительных действий не требуется.
Страница оплаты в браузере Google Chrome выглядит так:
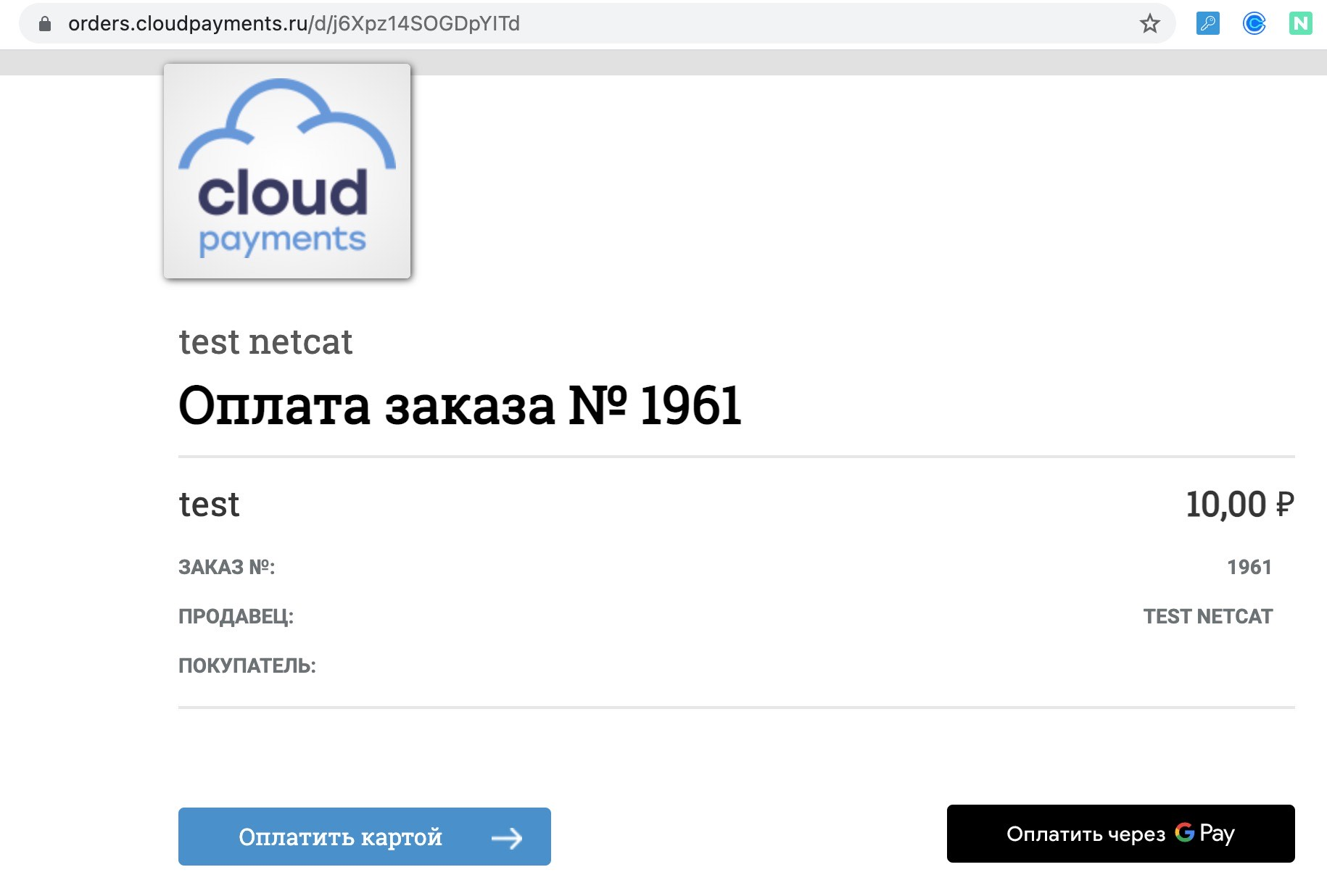
Страница оплаты в браузере Safari выглядит так:
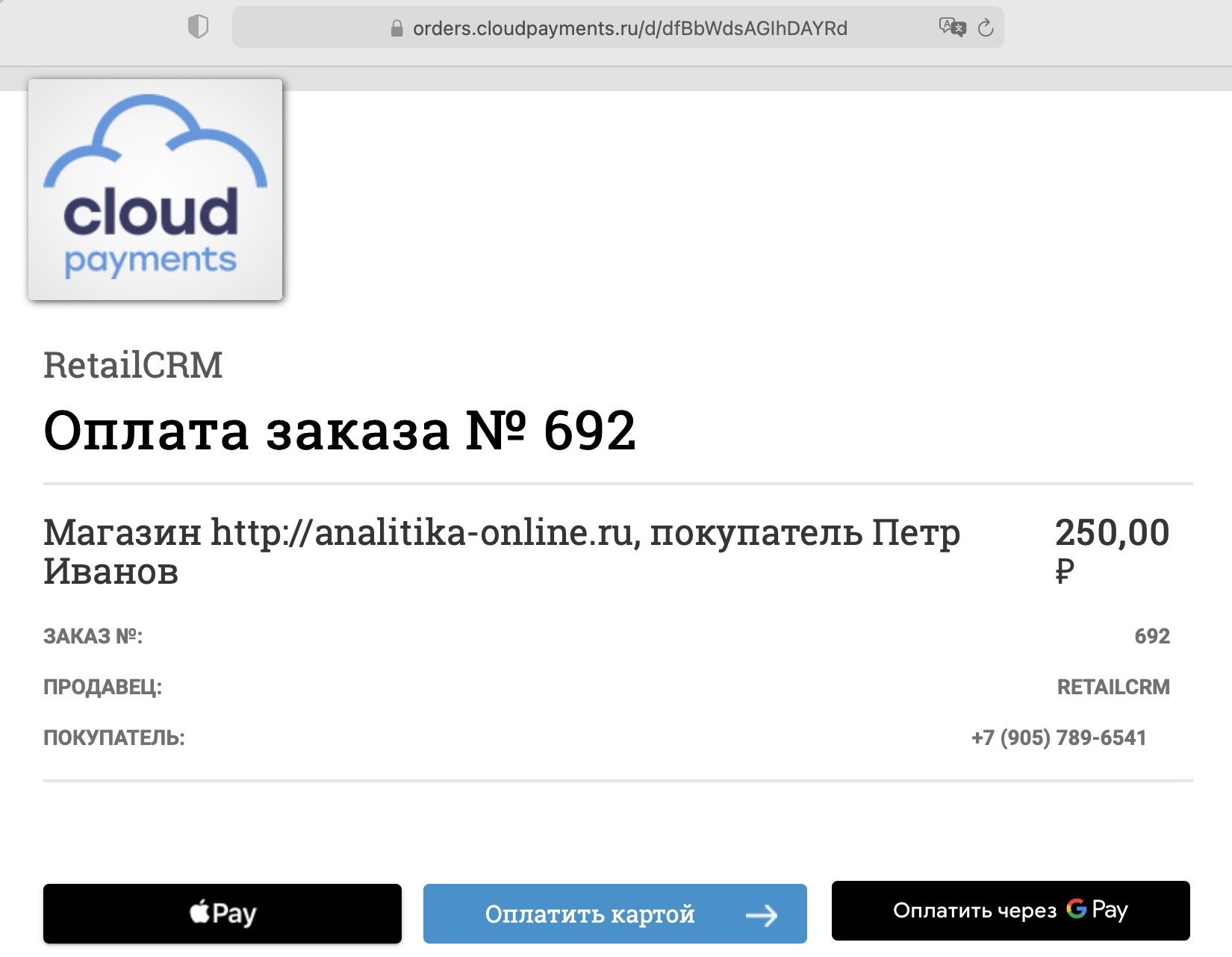
Важно: модуль не интегрирован с кассами, данные для формирования чеков передаются в эквайринг; чеки формируются на стороне эквайринга.
Работа с маркировкой
Для того, чтобы маркировка передавалась в CloudPayments, она обязательно должна быть в RetailCRM для каждого товара. О работе с маркировкой можно прочитать в документации
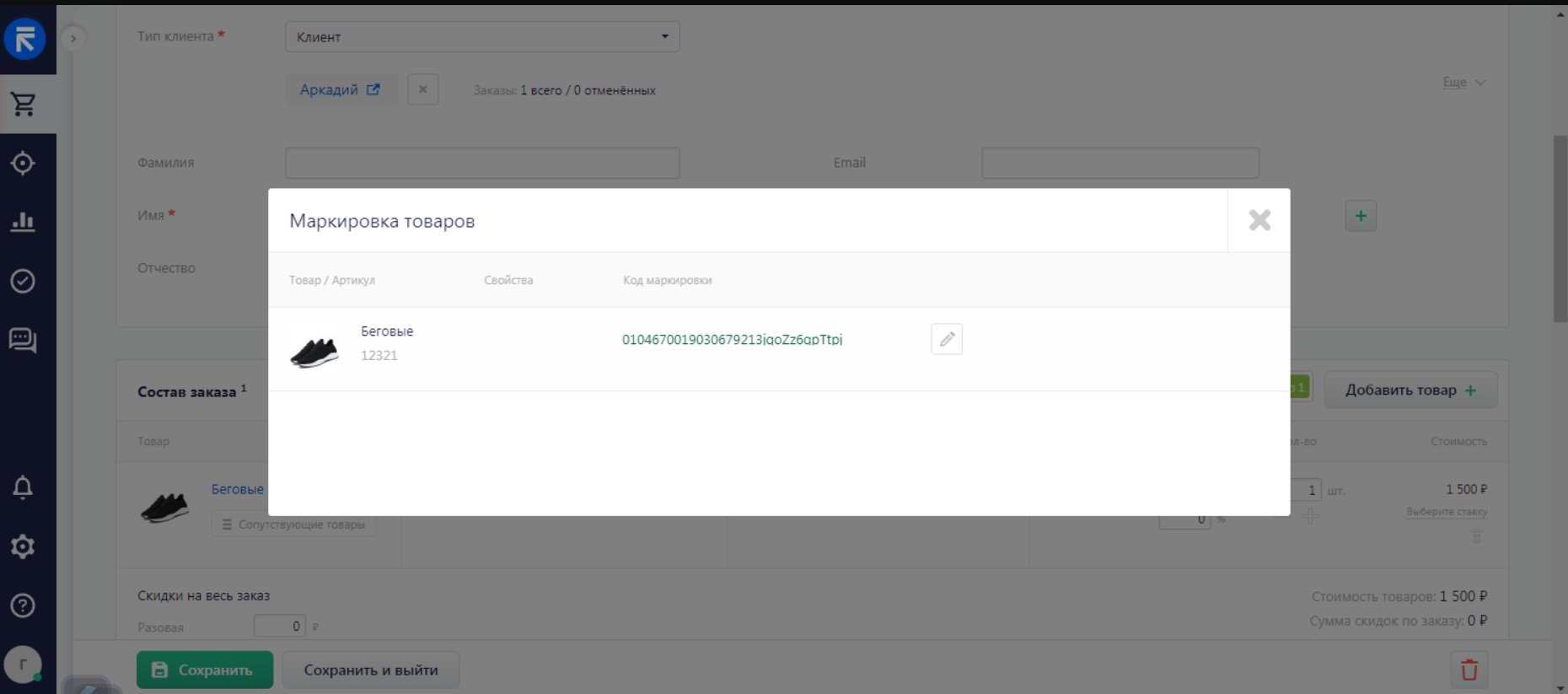
Перед началом работы
Ответы на частозадаваемые вопросы по работе с модулем Cloudpayments находятся в разделе Частозадаваемые вопросы.
Ознакомьтесь со статьей Как работать с платежной системой CloudPayments в заказе RetailCRM.